amne
رئيسة المنتدى
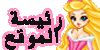
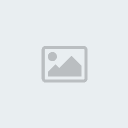
عدد الرسائل : 144
اعلام الدول : 
مزاجي : 
المهنة : 
الهواية : 
تاريخ التسجيل : 14/08/2008
 |  موضوع: الاطار المتموج موضوع: الاطار المتموج  الأحد أغسطس 17, 2008 10:45 am الأحد أغسطس 17, 2008 10:45 am | |
| مثال على الدرسخطوات التنفيذالمرحلة الأولى
في الأدوبي فوتوشوب Photoshop
الخطوة الأولى
افتح الصورة التي ترغب بتطبيق الدرس عليها ..
عن طريق:
File >> Open
وقد اخترت هذه الصورة ..
والآن قم بتحديدها بالضغط على Ctrl + A من لوحة المفاتيح .. ملاحظة .. يمكنك تطبيق الأمر بطريقة أخرى ..
اتجه لـ قائمة Select ثم اختر All ستلاحظ أن الصورة قد تم تحديدها بالكامل ..
ثم اضغط على مفتاحي Ctrl + C لنسخ الصورة ..
أو .. يمكنك أن تنفذ الأمر بطريقة أخرى .. اتجه لقائمة Edit واختر Copy بعد نسخ الصورة .. علينا أن نلصقها في مكان ما!!
تابع مع الخطوة الثانية كي أخبرك أين سنلصقها ..
الخطوة الثانية
قم بفتح مساحة عمل جديدة .. عن طريق ..File >> New
سيظهر لك بوكس آخر كي تحدد حجم المساحة ونوع الخلفية ،، حدد الحجم الذي يناسب الصورة التي اخترناها في الخطوة الأولى .. مع مراعاة أن يكون الحجم أقل من الصورة بقدر كافي ..
الصورة السابقة حجمها .. 295 × 215
لذا سأختار حجم مساحة العمل 200 × 150
طبعاً الخلفية يجب أن تكون شفافة .. أي
Contents = Transparent
شاهد الإعدادت في الصورة التالية ..
ستظهر لك مساحة العمل كالتالي ..
قم بلصق الصورة التي نسختها .. وذلك بالضغط على Ctrl + V من لوحة المفاتيح ..
هناك طريقة أخرى للصق الصورة .. اتجه لقائمة Edit واختر أمر Paste شاهد مساحة العمل بعد تنفيذ هذه العملية ..
الخطوة الثالثة
انتهينا من العمل في الأدوبي فوتوشوب Photoshop .. سننتقل الآن للإمج ردي ImageReady
اضغط على أيقونة الانتقال للإمج ردي الموجودة أسفل قائمة الأدوات ..
لمزيد من المعلومات حول كيفية الانتقال للإمج ردي .. وكل ما يتعلق ببيئته .. أسعد هذا الرابط بزيارتك
انتقل معي للمرحلة الثانية من العمل في الصفحة التالية ..
مرحباً بك في الإمج ردي يفترض أن تشاهد أمامك التالي ..مساحة العمل .. وبوكس الليرات .. وأهم ما في الدرس هو شريط الحركة Animation وهو ما سنعمل عليه .. لذا تأكد من وجودها في برنامج الإمج ردي .. وإن لم تجدها أمامك .. أنصحك بالمرور على الرابط التالي .. كي تعرف كيفية إظهارها .. والآن ..
الخطوة الأولىقبل أن نبدأ .. اسمح لي أن أخبرك شيئاً .. كانت خطوات الدرس حتى الآن سهلة جداً .. وسنكمل هكذا .. لكن لو كنت مبتدئاً .. قد تواجه بعض المشاكل .. لأن الخطوات ستبدو متداخلة قليلاً .. لكن لا تقلق .. سأكون معك خطوة بخطوة .. لذا ركز معي جيداً ..
وبعد أن تتقن هذا الدرس جيداً .. ستطبقه وحدك في 10 دقائق في شريط الأنيميشن قم بنسخ البرواز مرتين .. وذلك عن طريق الضغط على المربع الصغير الموجود أسفل شريط الحركة .. (اضغط على المربع مرتين)
لاحظ الصورة التوضيحية المتحركة
بعد أن أصبح لديك ثلاث براوزات في شريط الحركة .. اضغط على البرواز رقم 2 كي يصبح لونه أزرقاً ـ طبعاً وكما تعلم أن الهدف من ذلك هو تفعيل هذا البرواز وإحداث التغييرات عليه .. والتغيير الذي سنحدثه .. هو تحريك صورة الفتاة لليسار ..
تابع معي
لاحظ شكل شريط الحركة بعد أن قمت بتفعيل البرواز رقم 2
اتجه لأداة المؤشر .. ستجده في قائمة الأدوات الموجود على يسار شاشة الإمج ردي .. ستكون في أعلى زاوية اليمين ..
لاحظ مكانها في الصورة التالية ..
ملاحظة .. مكان أداة المؤشر هو نفسه سواءً في الإمج ردي أو الفوتوشوب ..
بعد أن اخترت أداة المؤشر اتجه للوحة المفاتيح عندك .. وبالذات عند الأسهم .. شاهد مكانها في لوحة مفاتيحك ..
هل لاحظت مكان الدائرة الحمراء في الصورة ؟ سنستخدم مفاتيح الأسهم التي تم تحديدها ..
والآن عليك أن تضغط على السهم الذي يتجه لليسار .. أبقي يدك على السهم حتى تجد أن الصورة وصلت للمكان الذي يناسبك ..
ستلاحظ انتقال الصورة لليسار .. حاول أن تنقلها لأقصى حد .. ولكن مع مراعاة عدم إحداث فراغ في الجانب الأيمن .. كأن تظهر المساحة التي خلف الصورة ..
( وإذا فعلت ذلك فلا بأس .. فقط أضغط على السهم الذي يتجه لليمين حتى ترجع الصورة قليلاً )
شاهد وضع مساحة العمل + شريط الحركة بعد تنفيذ هذه العملية
الخطوة الثانيةقم بنسخ البرواز مجدداً كما فعلنا في السابق .. فقط اضغط على المربع الصغير الموجود أسفل شريط الحركة مرة واحدة لتنسخ البرواز رقم 2
مرة أخرى .. اتجه للوحة المفاتيح .. لكن هذه المرة اضغط على السهم المتجه للأعلى ..
لاحظ مكان السهم في لوحة مفاتيحك
كرر نفس ما فلناه في المرة السابقة .. عليك أن ترفع الصورة لأعلى ..
لاحظ وضع مساحة العمل + شريط الحركة بعد تنفيذ هذه الخطوة ..
الخطوة الثالثةانسخ البرواز رقم 3 .. كما في المرات السابقة .. عن طريق الضغط على المربع الصغير الموجود أسفل شريط الحركةثم كرر نفس ما فعلناه سابقاً .. اتجه للأسهم الموجودة في لوحة المفاتيح .. لكن هذه المرة سنضغط على السهم المتجه لليمين
شاهد مساحة العمل + شريط الحركة بعد الانتهاء من هذه الخطوة ..
إذا كان شكل شريط الحركة عندك مشابهة لما في الصورة .. فأنت في أمان .. انتقل للمرحلة الثالثة باطمئنان لأنك بارع ..
أما إذا كان لديك بعض الخلل .. فلا بأس .. شخصياً واجهت مشاكل أسوأ حتى استطعت أن أجد طريقة مناسبة لتنفيذ هذا الدرس ..
فقط راجع الخطوات السابقة وتأكد من تطبيقك ..
ستجدنا بانتظارك في المرحلة الثالثة .. خذ وقتك ..
الخطوة الخامسةShowtime مستعد؟؟ اللحظة الحاسمة اتجه لـ
Image >> Adjustments >> Desaturate
هناك طريقة أخرى لتنفيذ هذه الخطوة .. وهي بالضغط على Shft + Ctrl + U من لوحة المفاتيح
والنتيجة
نعــــــم
واااااااااو!!لا ترفع علامة التحديد .. ربما أعجبك الخطوتان الإضافيتان ..خطوتان إضافيتان
حتى الخطوة الخامسة .. انتهى الدرس .. لكن ما رأيك بالقليل من اللمسات الجمالية ؟؟
بعض الأفكار التي يمكن أن تضيفها على التصميم ..الخطوة الإضافية الأولى
إضافة لون على منطقة الأبيض والأسود في الصورة .. والطريقة سهلة جداً ..
تذكر .. مازال التحديد قائماً .. طبق الأمر التالي ..
Image >> Adjustment >> Hue/Saturation
ستظهر لك نافذة جديدة خاصة باختيار الألوان ..
أدخل الإعدادات التالية ..
هناك طريقة أخرى لتنفيذ هذه الخطوة .. وهي بالضغط على Ctrl + U من لوحة المفاتيحملاحظة .. بإمكانك أن تحرك مؤشر Hue لتحصل على اللون الذي يلائمك .. ولكن لا أنصحك بتغيير مؤشر Saturation ..
والنتيجةملاحظة .. انتهينا من التصميم .. يمكنك أن ترفع التحديد بالضغط على Ctrl + D من لوحة المفاتيح ..الخطوة الإضافية الثانيةأرى أن الصورة قاتمة نوعاً ما .. ألا توافق معي؟؟
ما رأيك أن نضيف إليها بعض الإشراق كي نحسن من النتيجة ؟
اتجه لـ
Image >> Adjustment >> Brightness/Contrast
ستظهر لك نافذة صغيرة .. ادخل الإعدادت التالية ..
والنتيجة ..
| |
|
ملاك الصداقة
نائبة الرئيسة
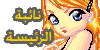

عدد الرسائل : 124
اعلام الدول : 
مزاجي : 
المهنة : 
الهواية : 
تاريخ التسجيل : 21/08/2008
 |  موضوع: رد: الاطار المتموج موضوع: رد: الاطار المتموج  الأحد أغسطس 24, 2008 10:30 am الأحد أغسطس 24, 2008 10:30 am | |
| يسلمو موضوع كتير مفيد ومشوق | |
|




